O lisim przyjacielu i jego pasku adresu
Czas na kolejny wpis o Firefoksie. Tym razem rozpracujemy ukryte możliwości personalizacji paska adresu, z którego bez żadnych wtyczek można wykrzesać więcej, niż się wydaje.
Uwaga: wpis jest przestarzały, niektóre funkcje w najnowszych wersjach Firefoksa już nie działają.
Integracja paska wyszukiwania
Domyślnie Mozilla Firefox w górnej części okna ma dwa paski – jeden do wpisywania adresu, drugi do przeszukiwania Internetu. Można jednak zrezygnować z tego drugiego i przenieść całą jego funkcjonalność do paska adresu.
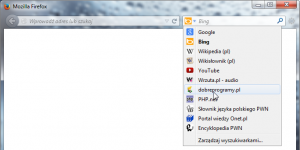
Jak widać na powyższej ilustracji, mam przygotowaną listę wyszukiwarek w różnych serwisach, z których korzystam. Aby zgromadzić taką listę, należy otwierać każdą ze stron, której wyszukiwarka nas interesuje, a następnie rozwinąć menu paska wyszukiwania i na jego końcu znaleźć opcję „Dodaj <nazwa serwisu>”.
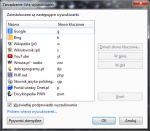
Gdy już zgromadzimy listę ulubionych wyszukiwarek, należy z menu paska wyszukiwania wybrać „Zarządzaj wyszukiwarkami”. W tym oknie do każdej z wyszukiwarek możemy ustawić tzw. słowo kluczowe. Do czego ono służy? Otóż jeśli ustawimy dla wyszukiwarki „dobreprogramy.pl” słowo kluczowe „dp”, to po wpisaniu w pasku adresu ciągu znaków „dp winamp”, będziemy mogli od razu (bez korzystania z Google’a!) ściągnąć odtwarzacz Winamp z dobreprogramy.pl. A jeśli ustawimy słowo kluczowe „w” dla Wikipedii, to po wpisaniu „w Zupa pomidorowa” natychmiast przeglądarka pokaże nam artykuł odkrywający tajniki owego smakołyku. ;-)
Korzystanie ze słów kluczowych może znacznie zwiększyć wygodę przy surfowaniu po Internecie! Gdy już się tego nauczysz, możesz usunąć z ekranu zbędny pasek wyszukiwania. W tym celu kliknij gdzieś w pustym miejscu na pasku kart, a potem z menu wybierz „Dostosuj”. Następnie przeciągnij pole wyszukiwania do okna „Dostosuj”.
Wyszukiwanie w historii i zakładkach
We wstępie do wpisu obiecałem, że opiszę ukryte możliwości Firefoksa, no ale przecież to, co opisałem, jest na wierzchu! ;-) Dlatego teraz przechodzimy już do naprawdę schowanych funkcjonalności. W Firefoksie ukrytych jest kilka dodatkowych słów kluczowych, które umożliwiają przeszukanie danych zgromadzonych w profilu użytkownika. Opiszę trzy według mnie najciekawsze.
- Znak * – przeszukuje zakładki (
browser.urlbar.restrict.bookmark). - Znak ^ – szuka w historii odwiedzanych stron (
browser.urlbar.restrict.history). - Znak % – w aktualnie otwartych kartach (
browser.urlbar.restrict.openpage).
Polecam przetestowanie tego rozwiązania. Dla mnie jest ono naprawdę wygodne, bo jeśli wiem, że jakiś czas temu przeglądałem konkretną stronę www, to zamiast szukać jej w wyszukiwarce, mogę wpisać słowo kluczowe i fragment jej nazwy, aby od razu ją odnaleźć i wyświetlić.
Dodatkowo Firefox umożliwia zmianę tych słów kluczowych. W tym celu należy w pasku adresu wpisać about:config, potwierdzić ostrzeżenie, jeśli się pojawi, a następnie w pasku wyszukiwania wpisać urlbar. Potem należy na liście znaleźć właściwości, które podałem parę zdań temu w nawiasach i kliknąć je dwukrotnie, aby zmienić ich wartości. Ja osobiście dla zakładek ustawiłem sobie literę „z”, a dla historii – „h”.
Zachowanie i wygląd paska adresu
Skoro już jesteśmy przy about:config i właściwościach z urlbar w nazwie, możemy dopasować delikatnie pasek adresu. W tym celu należy zmienić poniższe właściwości (kliknąć je dwukrotnie).
browser.urlbar.formatting.enabled– wyłączenie tej funkcji powoduje, że caly adres w pasku adresu będzie w tym samym kolorze. Jeśli funkcja jest włączona (domyślnie), bardziej podświetlona jest główna domena np. google.pl, a reszta jest szara.browser.urlbar.trimURLs– gdy ta funkcja jest wyłączona, lisek nie przycina na początku adresów „http://”, lecz wyświetla to.browser.urlbar.clickSelectsAll– gdy ta funkcja jest włączona, po jednokrotnym kliknięciu w pasek adresu, cały adres strony jest zaznaczany. Gdy jest wyłączona – po kliknięciu pasek adresu jedynie się uaktywnia.browser.urlbar.doubleClickSelectsAll– to samo, co wyżej, dotyczy tylko podwójnego kliknięcia. Osobiście właśnie takie ustawienie preferuję.browser.urlbar.autocomplete.enabled– wyłączenie tej opcji powoduje stałe ukrycie jakichkolwiek podpowiedzi przy wpisywaniu adresu – i tych dopisywanych w pasku adresu i tych pod paskiem adresu w postaci listy.browser.urlbar.autoFill– wyłączenie tej opcji spowoduje, że przy wpisywaniu adresu przeglądarka nie będzie dopisywać do pola adresu końcówki pasującego adresu. Jednak cały czas będzie dostępna lista pasujących adresów pod paskiem adresu.browser.urlbar.delay– ustala opóźnienie w milisekundach, po upływie którego dopiero pokazuje się lista podpowiedzi przy wpisywaniu czegoś do paska adresu. Domyślnie: 50, ja preferuję 500, czyli pół sekundy.
Zmiana domyślnej wyszukiwarki
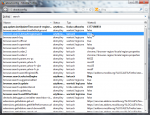
W Firefoksie domyślną wyszukiwarką jest Google. Możesz chcieć to zmienić, jeśli korzystasz z innej wyszukiwarki, na przykład Binga – tak jak ja, czy z DuckDuckGo albo jeśli częściej niż strony www przeszukujesz filmy – na YouTube i tak dalej…
W tym celu należy najpierw zainstalować pożądaną wyszukiwarkę (opisałem to na początku tego wpisu), potem uruchomić stronę about:config i wpisać w pasku wyszukiwania słowo „search”. Interesować nas będą dwa ustawienia: browser.search.defaultenginename oraz browser.search.selectedEngine. Należy zmienić ich wartości, wpisując w nich nazwę danej wyszukiwarki np. „Bing”.
Zmiana tego ustawienia wpłynie również na menu kontekstowe. Jeśli ja stronie internetowej zaznaczysz jakiś tekst i klikniesz PPM, to w menu zamiast „Szukaj w Google” będzie nazwa twojej wyszukiwarki.
PS Nie, to nie jest tak, jak myślicie… Microsoft naprawdę mi nie płacił za ten post! ;-)
Komentarze (3)
mqdesu
A może zebrałbyś te wszystkie wpisy o konfiguracji Firefoksa, stworzył swego cykl tutoriali i udostępnił na jakimś portalu typu dobreprogramy lub polskim wsparciu Firefoksa? Myślałeś o tym? Warto by było.
Tomasz Gąsior
Jakoś nie odczuwam takiej potrzeby. ;-)
mqdesu
Jednak wtedy więcej użytkowników by to zobaczyło. W sumie po to piszesz te porady – dla ludzi :)
Dodaj komentarz