Jak „odubuntowić” środowisko GNOME w Ubuntu?
Ubuntu, najpopularniejsza desktopowa dystrybucja Linuksa, korzysta ze środowiska GNOME. Jego wygląd i zachowanie w Ubuntu różni się od tego, co znajdziemy w innych dystrybucjach takich jak Debian, Fedora czy Arch Linux. W tym wpisie pokażę, w jaki sposób „odubuntowić” GNOME w Ubuntu, aby zaznać środowiska takim, jakie stworzyli je jego autorzy.
Środowisko GNOME jest ergonomiczne i wygodne w obsłudze, natomiast ze względu na brak „klasycznej metafory pulpitu” może sprawiać wrażenie nieintuicyjnego i być mało zachęcające dla uciekinierów z wiodącego systemu operacyjnego. Ubuntu wprowadza zmiany w środowisku GNOME, aby ułatwić korzystanie z niego użytkownikom wychowanym na Windows, a także zapewne w celach marketingowych (dobre, pomarańczowe?).

Zdecydowanie nie jestem fanem firmy, która stoi za Ubuntu, ale bardzo doceniam starania, aby użytkownik mógł większość downstreamowych modyfikacji w środowisku GNOME wyłączyć i korzystać z formy zdefiniowanej przez upstream. Oczywiście wszystkich zmian nie jesteśmy w stanie się pozbyć — aby zaznać całkiem czystego GNOME, warto wypróbować Fedorę. :)
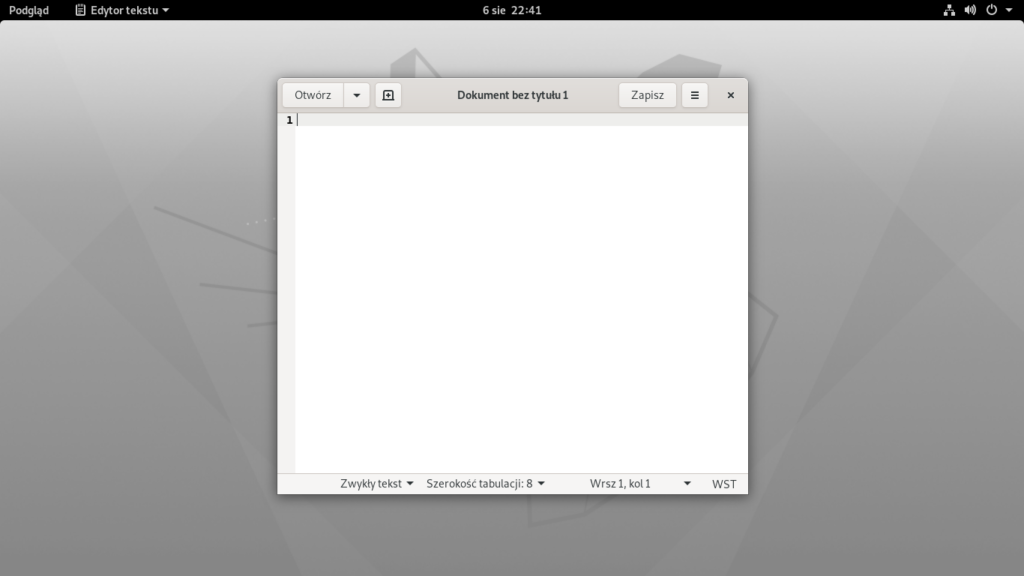
Poniżej przedstawiam, jak w Ubuntu 20.04 LTS uzyskać „gołe” GNOME — prosto i odwracalnie.
Krok 1: podstawowa sesja graficzna GNOME
Najważniejszym i jedynym wymaganym krokiem w celu doświadczenia GNOME nieskalanego ręką Ubuntu jest instalacja odpowiedniej sesji graficznej. Wystarczy jedno proste polecenie:
sudo apt install gnome-session
Jeżeli zmieniałeś opcje kolorów w ustawieniach wyglądu, użyj poniższego polecenia w terminalu, aby zresetować tę konfigurację. Dzięki temu w sesji „gołego” GNOME zostanie użyty domyślny motyw graficzny.
gsettings reset org.gnome.desktop.interface gtk-theme
Po wykonaniu powyższych kroków możesz wylogować się z systemu, a na ekranie logowania kliknąć ikonę koła zębatego w dolnym prawym rogu i zaznaczyć opcję „GNOME” lub, w razie problemów, „GNOME (Xorg)”. Jeśli zechcesz wrócić do domyślnej sesji graficznej Ubuntu, z tego samego menu wybierz pozycję „Ubuntu”.

Krok 2: ekran logowania
Wygląd ekranu logowania w Ubuntu trzeba „odubuntowić” oddzielnie. Jest to prosta i oficjalnie wspierana czynność. Aby pozbyć się fioletopomarańczy z ekranu logowania, wystarczy w terminalu uruchomić poniższe polecenie:
sudo update-alternatives --set gdm3-theme.gresource /usr/share/gnome-shell/gnome-shell-theme.gresource
Z przyczyn technicznych niektóre elementy ekranu logowania, mam tu na myśli czcionkę i ikony, pozostaną zmodyfikowane przez Ubuntu i trzeba to poprawić samemu poniższymi poleceniami:
sudo -u gdm dbus-launch gsettings set org.gnome.desktop.interface font-name "Cantarell 11" sudo -u gdm dbus-launch gsettings set org.gnome.desktop.interface icon-theme Adwaita
Przy następnym logowaniu do systemu ekran logowania zaprezentuje się w formie upstreamowej, bez kolorów marki Ubuntu.
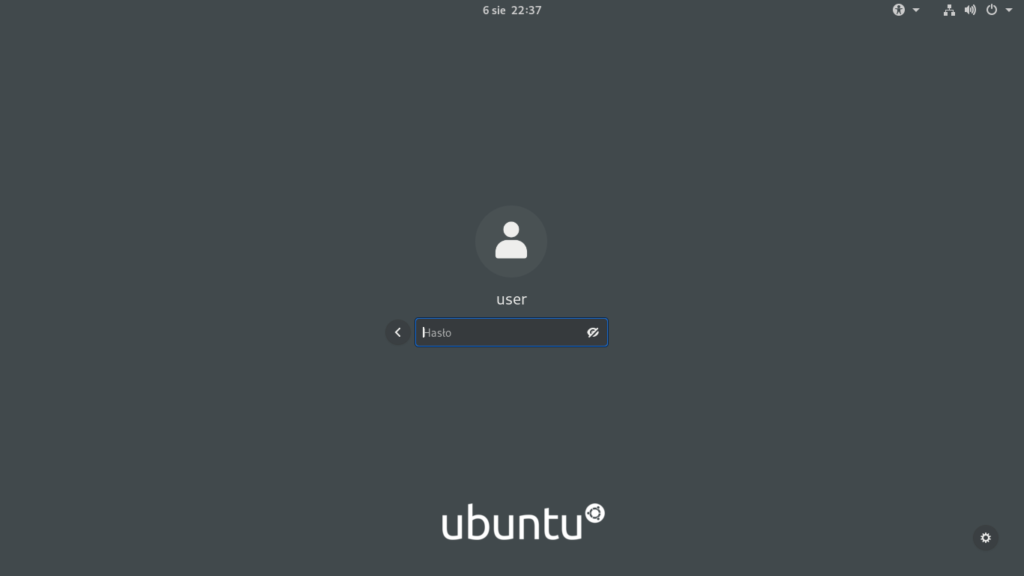
W dowolnym momencie możesz wycofać tę zmianę, uruchamiając w terminalu:
sudo update-alternatives --auto gdm3-theme.gresource sudo -u gdm dbus-launch gsettings reset org.gnome.desktop.interface font-name sudo -u gdm dbus-launch gsettings reset org.gnome.desktop.interface icon-theme
Krok 3: oprogramowanie GNOME
Kwestie graficzne mamy za sobą, natomiast to nie wszystko, co możemy zrobić!
Domyślny „sklep z aplikacjami” w Ubuntu 20.04 skonfigurowany jest w niepoprawny sposób, przez co nie działa prawidłowo wyszukiwanie dostępnych do zainstalowania programów z poziomu globalnej wyszukiwarki w ekranie podglądu. Aby naprawić ten problem, należy usunąć program Ubuntu Software i zainstalować w jego miejsce Oprogramowanie GNOME — dokładnie to samo, ale bez marki Ubuntu w nazwie.
sudo snap remove snap-store sudo apt install gnome-software
Należy pamiętać, że GNOME to nie tylko środowisko graficzne, ale też ekosystem wielu narzędzi. Wśród nich znajduje się Flatpak — nowoczesny mechanizm dystrybucji oprogramowania, działający na wszystkich dystrybucjach oraz gwarantujący większe bezpieczeństwo i kontrolę niż tradycyjne paczki DEB i RPM. Niestety, Ubuntu domyślnie nie udostepnia formatu Flatpak, forsując swój własny format — Snap — który oferuje mniej więcej to samo, ale w gorzej formie oraz ze znacznie gorszą integracją ze środowiskiem GNOME.
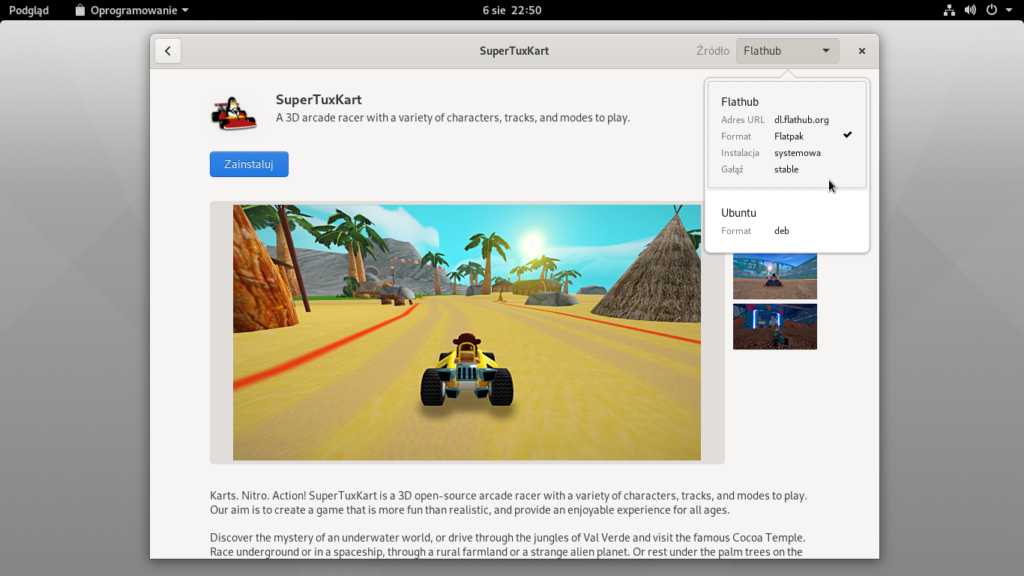
Aby doinstalować do Ubuntu format Flatpak, nalezy uruchomić w terminalu:
sudo apt install gnome-software-plugin-flatpak sudo flatpak remote-add --if-not-exists flathub https://flathub.org/repo/flathub.flatpakrepo
Po ponownym uruchomieniu komputera w menadżerze oprogramowania obok paczek DEB z oficjalnych repozytoriów Ubuntu oraz paczek w formacie Snap pojawią sie paczki w formacie Flatpak. Gdy tylko jest to możliwe, polecam korzystanie z nich zamiast formatu Snap dla lepszej integracji z GNOME — niektóre programy dostępne są w kilku formach i pożądany format paczki można wybrać z rozwijanego menu u góry okna.
Krok 4: użyteczne składniki
Możliwości powłoki środowiska GNOME można powiększyć, instalując rozszerzenia z oficjalnej strony: extensions.gnome.org. Aby móc wygodnie instalować dodatki do GNOME Shell z poziomu przeglądarki internetowej, należy zainstalować dodatek do Firefoksa. Wymagany jest też odpowiedni pakiet w systemie, który można zainstalować za pomocą polecenia:
sudo apt install chrome-gnome-shell
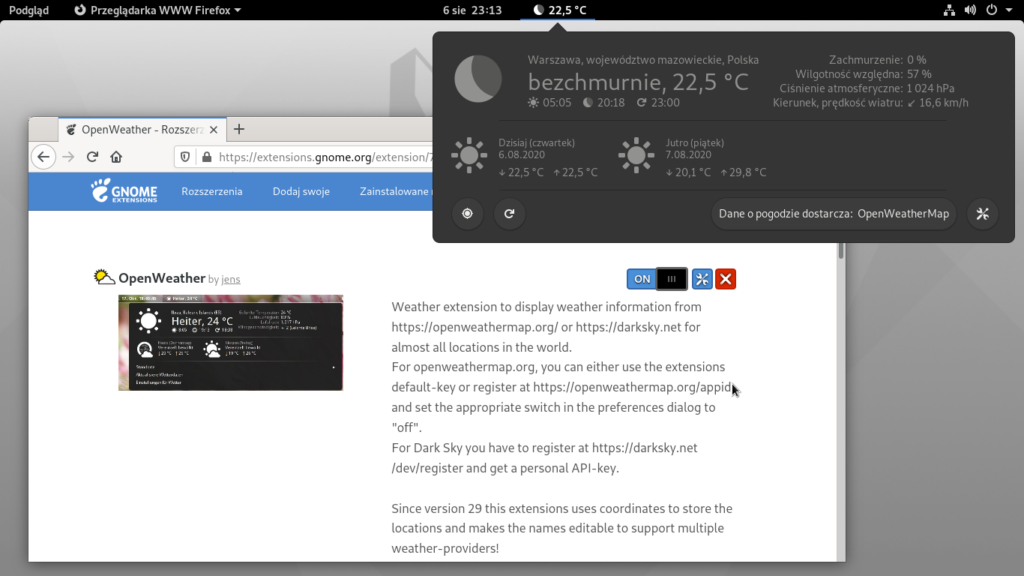
Ubuntu preinstaluje wtyczkę do menadżera plików umożliwiającą udostępnianie plików z okna „właściwości” za pośrednictwem usługi Samba zgodnej z Windows.
Środowisko GNOME oferuje alternatywną metodę w postaci folderu „Publiczne” w katalogu domowym. Można go udostępnić wszystkim komputerom z Linuksem i macOS w sieci lokalnej zaledwie kilkoma kliknięciami w oknie ustawień, zabezpieczyć hasłem i ograniczyć tylko dla konkretnych sieci. Aby skorzystać z tej funkcji, wystarczy zainstalować pakiet:
sudo apt install gnome-user-share
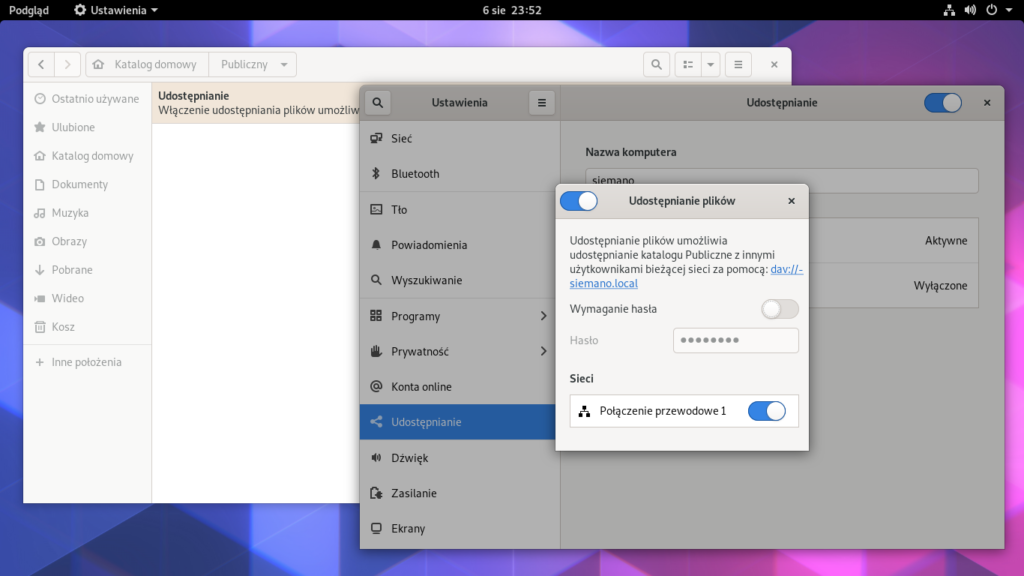
Można też doinstalować „gnomowe” tapety pulpitu. ;-)
sudo apt install gnome-backgrounds
Krok 5: aplikacje dodatkowe
W ramach środowiska GNOME rozwijane są dwie niewielkie aplikacje rozszerzające możliwości powłoki systemowej — pogodynka i zegary światowe. Można je łatwo doinstalować:
sudo apt install gnome-weather gnome-clocks
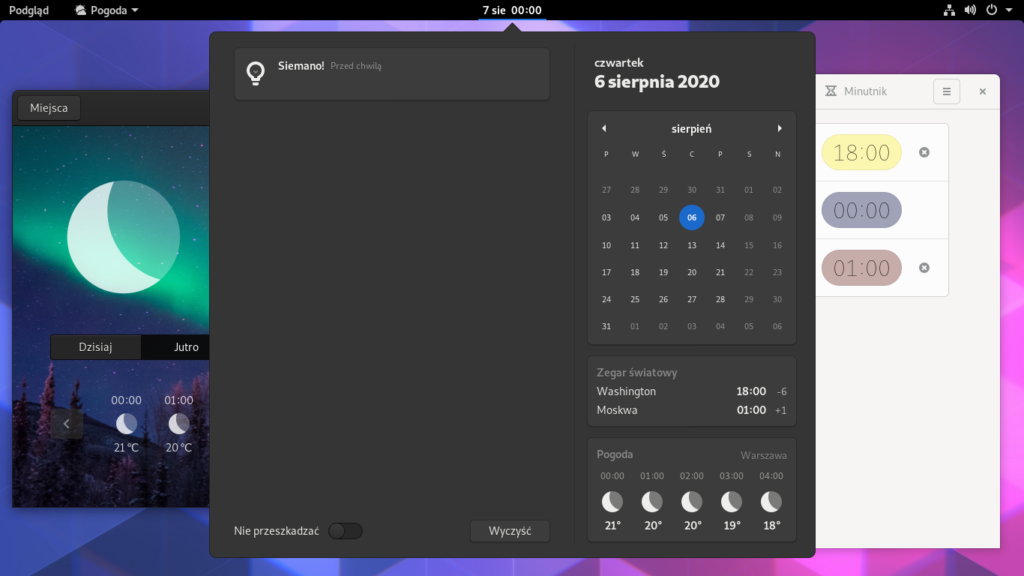
Środowisko posiada wbudowany mechanizm „kont online”. W ustawieniach systemowych można dodać konta chmurowe, aby automatycznie stały się widoczne w wielu aplikacjach GNOME. Najbardziej rozbudowana jest integracja z kontem Google oraz z chmurami Nextcloud. Można też podlączyć skrzynkę email Outlook firmy Microsoft.
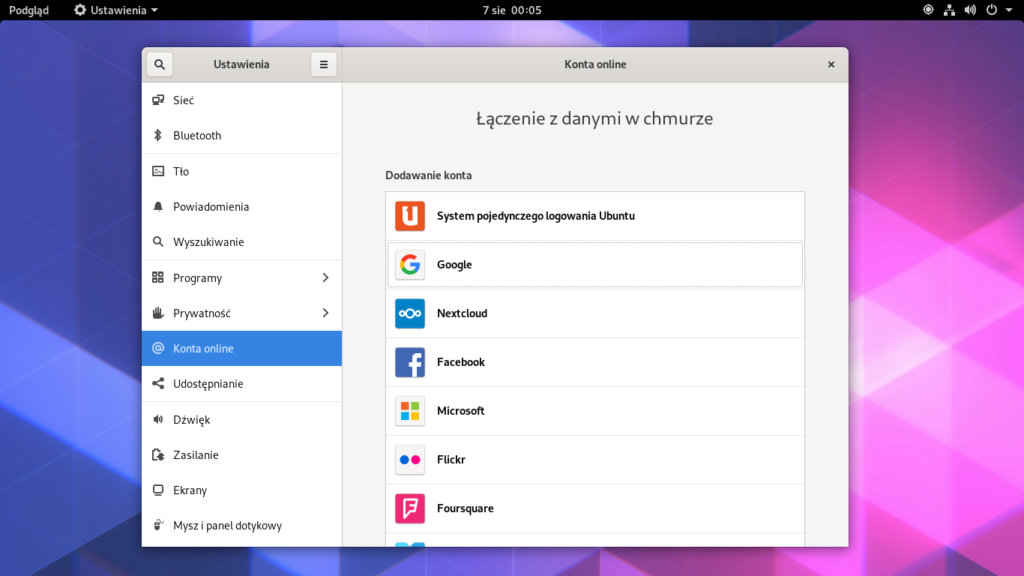
Aby wykorzystać pełnię możliwości tej integracji, należy doinstalować nieobecne domyślnie w Ubuntu programy GNOME — menadżer kontaktów, kalendarz oraz program mailowy Geary.
sudo apt install gnome-contacts gnome-calendar geary
Wydarzenia dodane w kalendarzu automatycznie pojawią sie w dymku powłoki systemowej.
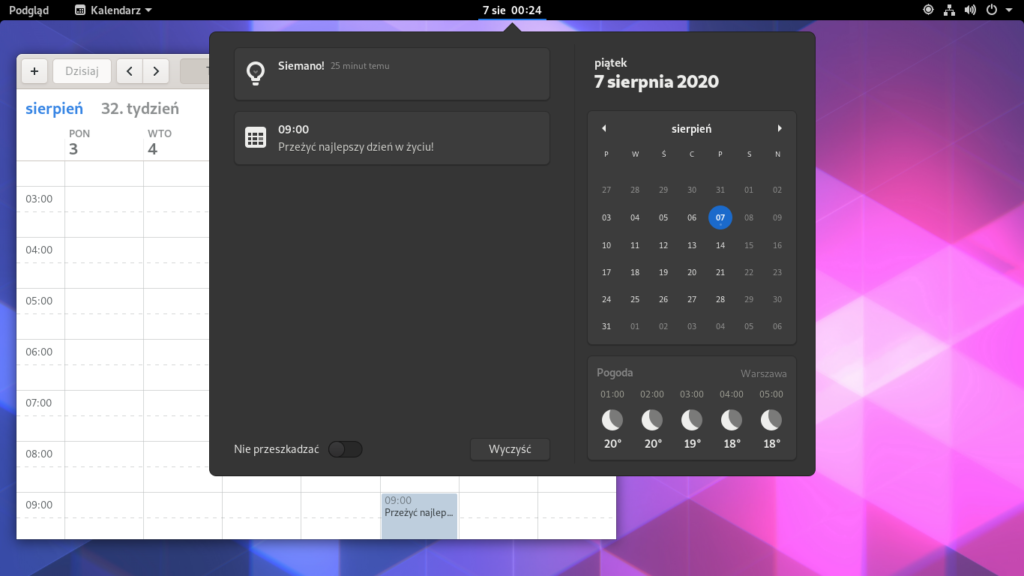
Alternatywnie można zainstalować kombajn o nazwie Evolution — nieestetyczny, ale bardzo funkcjonalny program do zarządzania pocztą email, kalendarzem, kontaktami i zadaniami.
sudo apt install evolution
Istnieją też dwie dodatkowe aplikacje GNOME integrujące się z kontami online — dokumenty i zdjęcia. Przyznam szczerze, że dla mnie są one mocno bezużyteczne, ale wspominam o nich dla formalności — może rzeczywiście komuś się przydadzą. ;-)
sudo apt install gnome-documents gnome-photos
Komentarze (2)
stała czytelniczka
Ja spróbuję na dniach GhostBSD.
sovtware
super poradnik zrobiłem tak w Ubuntu 20.04 i wszystko gra :)
Dodaj komentarz