Czas na kopię zapasową!
Mówi się, że ludzie dzielą się na tych, którzy robią kopie zapasowe swoich danych oraz na tych, którzy zaczną je robić. Ja po problemach z komputerem i utracie części nigdzie nieskopiowanych danych, zacząłem należeć do tej pierwszej grupy. Postanowiłem, że w tym wpisie przybliżę wam pewien program do tworzenia kopii zapasowych.
Owy program jest darmowy i nosi nazwę SyncBack Free. Ma swoją płatną i nieograniczoną funkcjonalnie odmianę SyncBack Pro, jednak do moich celów wystarczająca będzie wersja darmowa. Aplikacja jest dostępna w polskiej wersji językowej, która niestety jest niepełna i dość niedopracowana, jednak nie przeszkodzi nam to w korzystaniu z programu.
Jak zacząć tworzyć kopie zapasowe?
- Zastanów się, gdzie w różnych miejscach na komputerze ulokowane są pliki, które mają dla ciebie największe znaczenie. Na przykład gdzie znajdują się twoje zdjęcia, filmy, dokumenty czy nawet ustawienia programów?
- Przygotuj nośnik, który poświęcisz na kopie zapasowe – np. dysk zewnętrzny albo pen-drive. Stwórz na nim katalogi odpowiadające danym na dysku twardym. Na przykład folder „Audio” na pliki z katalogu „Moja muzyka” czy „Dokumenty” na pliki z folderu „Moje dokumenty”.
- Pobierz i zainstaluj aplikację SyncBack Free ze strony producenta – www.2brightsparks.com.
- Uruchom program SyncBack Free, a następnie stwórz w nim profile odpowiadające utworzonym w kroku drugim folderom – „Dokumenty”, „Muzyka” itp.
Konfiguracja programu
Najważniejszym elementem programu jest okno główne, w którym znajduje się lista utworzonych profili oraz przyciski pozwalające na operowanie nimi. Pojedynczy profil to kombinacja folder źródłowy + folder docelowy. Może mieć własną nazwę i ustawienia. Można na przykład dodać profil „Zdjęcia”, który będzie tworzyć kopię zapasową folderu „Moje obrazy” z dysku komputera na nośniku z kopią zapasową w folderze „Zdjęcia”.
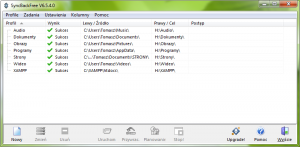
Aby utworzyć profil, należy skorzystać z bardzo prostego kreatora dostępnego po kliknięciu przycisku „Nowy” na dole okna. W pierwszym kroku wystarczy wpisać nazwę profilu, a następnie dwukrotnie kliknąć „Next” i ostatecznie „Zrobione”, ponieważ do tworzenia kopii zapasowej nie trzeba zmieniać ustawień sugerowanych przez program.
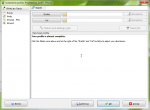
Po wstępnym utworzeniu profilu pojawi się okno jego edycji, w którym należy wskazać dwa foldery – ten, którego kopię będziemy tworzyć („Źródło”) oraz ten na nośniku przenośnym, gdzie będzie znajdować się kopia („Cel”). W tym celu należy klikać na zółte (migające na fioletowo) ikonki obok tych etykiet.
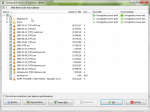
Na tym można zakończyć edycję profilu, klikając „OK”. Warto jednak jeszcze zwrócić uwagę na ciekawą funkcję programu, dostępną pod przyciskiem „Wybierz pod-katalogi i pliki”. Umożliwia ona dokładne sprecyzowanie, których podkatalogów i plików z folderu oznaczonego jako „Źródło” program nie powinien kopiować. Można to wykorzystać do zaoszczędzenia miejsca na nośniku przenośnym (np. pen-drive), jeśli jesteśmy pewni, że w razie utraty dostępu do komputera nie będziemy potrzebować kopii zapasowych konkretnych plików.

Po utworzeniu i skonfigurowaniu profili kopii obsługa programu jest banalnie prosta i sprowadza się tylko do wskazania pożądanego profilu myszką oraz kliknięcia przycisku „Uruchom”. Można uruchamiać kilka profil jednocześnie. Przy starcie każdego z profili program wyświetla okno porównywania plików, aby poinformować użytkownika, które dokładnie pliki będą kopiowane.
Przy domyślnych ustawieniach program porównuje pliki w folderze „Cel” z plikami w folderze „Źródło” – gdy pliku ze „Źródła” nie ma w „Celu” lub gdy plik w „Celu” jest nieaktualny, program stworzy jego najnowszą kopię. Ważna uwaga: jeżeli skopiowany wcześniej przez program plik zostanie usunięty ze „Źródła” to przy następnej synchronizacji program nie usunie go z „Celu”, czyli pen-drive’a, lecz pozostawi go.
Pierwsza synchronizacja plików zajmuje oczywiście dużo czasu, bo SyncBack Free musi skopiować wszystkie pliki, jednak przy kolejnym użyciu czasu będzie potrzeba dużo mniej, bo kopiowane będą tylko niezbędne pliki. No to zostaje już teraz tylko regularnie używać tego programu… ;-) Ja preferuję tworzenie kopii raz dziennie lub raz na kilka dni. Wtedy zajmuje to najmniej czasu.
Kilka ciekawostek
- Jeżeli podczas operacji synchronizacji wystąpi błąd, otworzy się przeglądarka internetowa z plikiem zawierającym szczegółowe informacje na temat problemu.
- Aby błyskawicznie uruchomić wszystkie profile jednocześnie, skorzystaj ze skrótów klawiszowych Ctrl+A i Ctrl+R. Pierwszy zaznaczy wszystkie profile, drugi – uruchomi je.
- Okienko porównywania plików pokazuje się nawet wtedy, gdy nie ma takiej potrzeby – gdy żadne pliki nie zostały zmodyfikowane. Aby to wyłączyć, zaznacz profil i kliknij „Zmień”. W sekcji „Opcje porównywania” zaznacz „Pomiń okno różnic, gdy profil jest uruchomiony”.
- Jeżeli folder oznaczony jako „Źródło” będzie pusty – nie będzie znajdować się w nim żaden plik, program wyświetli błąd (patrz: ciekawostka pierwsza).
Zachęcam cię, drogi czytelniku, do podzielenia się ze mną swoim zdaniem o kopiach zapasowych w komentarzu. Robisz kopie zapasowe, a jeśli tak, to jakim oprogramowaniem i jak często?
Komentarze (9)
Dead FM / Rico
Dzięki Tobie wreszcie zrobię kopię zapasową. Trochę za długo się do tego zbieram… ;)
mqdesu
Moim zdaniem najlepsza i najprostsza kopia zapasowa to dysk zew. SSD i na zasadzie przekopiowania danych z dysku. Taki regularny backup może nas uchronić od naprawdę nieciekawych sytuacji.
Tomasz Gąsior
Nie zgodzę się, że „przekopiowanie danych z dysku” jest prostsze i wygodniejsze od użycia opisanego przeze mnie programu, gdyż w przypadku pani rozwiązania – przy jakiejkolwiek zmianie zawartości plików trzeba samemu wiedzieć, który plik skopiować bądź usunąć kopię i zrobić ja ponownie. Korzystając z SyncBack Free, można kliknąć „Uruchom” i skopiowane zostaną tylko niezbędne pliki, co trwa znacznie krócej.
Zgadzam się co do nośnika – przy dużej ilości danych dysk zewnętrzny może okazać się niezbędny.
mqdesu
Zawsze od kopii przyrostkowej mamy w Windowsie narzędzie kopii zapasowej, które ma możliwość wykonania tylko przyrostów :) http://windows.microsoft.com/pl-pl/windows7/what-backup-settings-should-i-use-to-maximize-my-disk-space
kółko.mat7.00
???? Czekamy, czekamy na nowości…..????
Tomasz Gąsior
Nowości na blogu? Będą! W najbliższy weekend przysiądę przy komputerze nad blogiem i przygotuję trochę wpisów na koniec listopada, na grudzień, może nawet na styczeń. Będą nowości. Będzie też nowy design dla bloga, ale to później.
A tak na marginesie… „kółko.mat7.00” – my się skądś znamy!? ;>
kółko.mat7.00
,, i tak byłem pierwszy” ,
,musisz kiedyś na nie przyjść” :))
,,dziwne przypadki…” :D
kółko.mat7.00
Mógłbyś wysłać mi swoje gg na fona? To byśmy sobie pogadali dłużej, oczywiście jeśli chcesz…
Tomasz Gąsior
Witaj nieznajomy! ;> Namiary do mnie są na wierzchu.
http://tomaszgasior.kao.pl/kontakt
Dodaj komentarz