Przenośny system operacyjny na pendrivie
Szukasz modularnego i przenośnego systemu operacyjnego dopasowanego do twoich potrzeb, przygotowanego na sytuacje awaryjne, skrojonego na miarę? Takiego, który można wrzucić na płytę CD lub na pendrive’a i mieć zawsze ze sobą? Mam dla ciebie rozwiązanie — system Porteus.
Porteus to przenośny i modularny system operacyjny stworzony głównie z myślą o dyskach przenośnych, pendrive’ach i płytach kompaktowych. Jest to dystrybucja Linuksa oparta na Slackware dopasowana do zastosowań przenośnych. Na system oraz oprogramowanie warto przeznaczyć co najmniej 300 MB miejsca, co dla współczesnych pendrive’ów nie jest dużą wielkością.
Cały system i instalowane w nim oprogramowanie zgromadzone są w tzw. modułach. Moduł Porteusa to mocno skompresowany plik zawierający fragment systemu plików (na przykład pliki pakietu programu komputerowego, domyślną konfigurację czy cokolwiek innego). Podczas uruchamiania Porteusa z nośnika przenośnego moduły są rozpakowywane w odpowiedniej kolejności i na ich podstawie tworzony jest system plików umieszczony w pamięci operacyjnej komputera.

Wszelkie zmiany konfiguracji działającego systemu i tworzone pliki są zapisywane na nośniku w oddzielnym katalogu i również dołączane do systemu plików przy następnym uruchomieniu Porteusa (oczywiście tylko wtedy, gdy nośnik zawierający system umożliwia zapis). Można bardzo łatwo wykasować wprowadzone zmiany, by przywrócić system do stanu początkowego lub wykorzystać tryb „zawsze świeży”, w którym zmiany w ogóle nie są zapisywane.
System umożliwia też uruchomienie w trybie „kopia do RAM-u”, w którym wszystkie jego dane są kopiowane do pamięci komputera, dzięki czemu można odłączyć nośnik. Jeśli używany Porteus zawiera środowisko graficzne, możesz też użyć sesji bez niego.
Instalacja Porteusa
Instalacja nie jest trudna, choć wymaga podstawowej wiedzy o działaniu komputera i systemów operacyjnych. Aby zainstalować Porteusa, należy pobrać obraz ISO ze strony build.porteus.org. Znajduje się tam automatyczny generator, dzięki któremu stworzysz własną konfigurację systemu — wybierzesz przeglądarkę, pakiet biurowy, dodatkowe oprogramowanie (np. Skype), środowisko graficzne (do wyboru MATE, LXQt, XFCE lub KDE), architekturę procesora (32-bitowy lub 64-bitowy), typ oprogramowania komputera (BIOS lub UEFI) czy inne ustawienia (np. głośność, strefę czasową).
Ze względu na fakt, iż moim preferowanym zastosowaniem Porteusa jest system „na czarną godzinę”, czyli do sytuacji awaryjnych, wybieram zawsze BIOS i 32 bity. Dzięki temu nawet na 64-bitowej maszynie z UEFI będę mógł go uruchomić.
Jeśli Porteusa chcemy zainstalować na płycie kompaktowej, obraz ISO należy na niej po prostu wypalić. Instalacja na dysku zewnętrznym lub pendrivie jest dłuższa, ale daje więcej możliwości. Oto kroki, jakie należy wykonać przy takiej instalacji.
- Podziel pendrive’a na partycje. Stwórz co najmniej dwie. Pierwsza w kolejności będzie przeznaczona na normalne dane i będzie widoczna w Windows, sformatuj ją w systemie plików NTFS lub FAT32. Jako ostatnią w kolejności stwórz partycję o wielkości co najmniej 300 MB (choć może być też np. 1 GB, wtedy Porteus będzie miał więcej miejsca na programy i dane), sformatowaną w systemie plików EXT4. Użyj narzędzia takiego jak GParted.
(Ten krok nie jest konieczny. Choć jest to tylko moja sugestia, gorąco polecam takie rozwiązanie. Porteus może działać na partycji FAT lub NTFS, ale wtedy pliki zmian są zapisywane w innej, mniej wydajnej i niewygodnej dla użytkownika formie. Podział na partycje sprawi też, że pliki systemu nie będą widoczne w Windows, a przestrzeń niewykorzystana przez Porteusa będzie oddzielona fizycznie od jego plików.) - Za pomocą narzędzia do wypakowywania skompresowanych plików (takiego jak 7-Zip), wypakuj zawartość pliku ISO. Przekopiuj obydwa wypakowane foldery (
bootiporteus) do głównego folderu partycji przeznaczonej na Porteusa.
(Nadaj katalogowi głównemu uprawnienia 777 — dzięki temu unikniesz problemów z działaniem niektórych programów.) - W terminalu przejdź do katalogu głównego partycji Porteusa, następnie do folderu
boot. Uruchom z podwyższonymi uprawnieniami adekwatny dla używanego systemu programPorteus-installer-for-*. Zezwól na instalację programu rozruchowego.
(Uwaga: koniecznie uruchom instalator, mając katalog roboczy ustawiony na folder zawierający instalator.)
Jeśli zechcesz zastosować się do mojej sugestii nt. partycji, a na co dzień używasz Windows, do wykonania powyższych czynności użyj konwencjonalnej dystrybucji Linuksa (jak Ubuntu) uruchomionej z płyty lub innego dysku/pendrive’a.
Struktura katalogów
W katalogu głównym znajdują się moduły systemu i program rozruchowy.
boot— folder ten zawiera konfigurację programu rozruchowego LILO (można tutaj edytować właściwości ekranu ukazującego się podczas uruchamiania Porteusa), pliki instalatora oraz dokumentację.boot/docs— dokumentacja i dodatkowe informacje.boot/syslinux— jądro Linux i pliki konfiguracyjne LILO (szczególną uwagę zwróć na plikiporteus.cfgililo.conf).
porteus— folder zawiera podfoldery z modułami oraz zmianami wprowadzonymi w systemie, a także plik identyfikacyjny, dzięki któremu Porteus może odszukać swoją własną partycję podczas uruchamiania.porteus/base— zawiera podstawowe moduły systemu: system bazowy, pakiety środowiska graficznego i wszystkie programy wybrane przy pobieraniu obrazu ISO; tutaj też lądują aktualizacje. Unikaj modyfikowania tego folderu.porteus/modules— tutaj umieszczaj swoje własne moduły, będą one zawsze ładowane automatycznie przy uruchamianiu Porteusa. Dla wygody i czytelności możesz tworzyć podfoldery.porteus/optional— tutaj też możesz umieszczać swoje moduły, lecz nie będą one ładowane podczas startu Porteusa. Możesz je załadować ręcznie na żądanie, przechodząc do tego folderu (Porteus umożliwia dostęp do własnej partycji podczas działania) i klikając ikonę wybranego modułu.porteus/changes— folder zmian. Zawiera wszystkie zmienione i stworzone przez ciebie pliki (np. na pulpicie lub gdzieś w katalogu domowym, czy też powstałe w wyniku instalacji i używania oprogramowania). Gdy zechcesz przywrócić system do stanu początkowego, wyczyść ten folder.porteus/rootcopy— folder ten zawiera pliki, które zostaną dodatkowo skopiowane do systemu plików Porteusa.
Jak używać modułów?
Moduł gromadzi pliki, które dołączone zostaną do systemu plików Porteusa. Może zawierać program, domyślną konfigurację, bibliotekę lub cokolwiek innego. To nie to samo, co paczka menadżera pakietów Slackware. Moduł Porteusa zawiera po prostu pliki i nic więcej. Każdy moduł można włączyć i wyłączyć w czasie rzeczywistym, podczas działania systemu — wystarczy kliknąć dwukrotnie jego ikonę.
Podczas startu Porteusa najpierw ładowane są moduły z porteus/base, a później z porteus/modules, następnie ładowane są dane zmian zapisane w porteus/changes i pliki dodatkowe z porteus/rootcopy. Pliki w podfolderze base są ponumerowane, by zostały odczytane we właściwej kolejności.
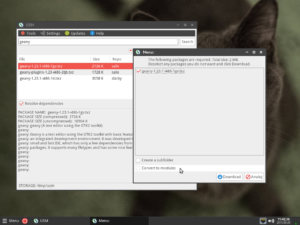
Na stronie dl.porteus.org dostępne są gotowe moduły. Jest ich niewiele, dlatego posiłkować się trzeba repozytoriami Slackware. Za pomocą wbudowanego graficznego programu USM można instalować programy z repozytoriów. Warto zawsze zaznaczyć opcję „Create module”, by stworzyć moduł Porteusa. Tak utworzone moduły należy kopiować do katalogu porteus/modules lub porteus/optional.
Jeżeli repozytoria Slackware nie zawierają potrzebnego oprogramowania, można przekonwertować paczkę DEB lub RPM do formatu paczki Porteusa — wystarczy pobrać ją z Internetu, a potem kliknąć plik DEB/RPM prawym przyciskiem myszy i wybrać opcję z menu kontekstowego.
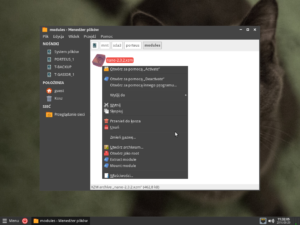
Możesz też stworzyć własny moduł Porteusa, by zachować w nim domyślną konfigurację (która przetrwa nawet usunięcie folderu porteus/changes) lub aplikację udostępnioną tylko w formie kodu źródłowego bądź niespaczkowanych plików binarnych. Aby przygotować własny moduł, stwórz pusty folder, umieść w nim właściwe pliki, a następnie kliknij jego ikonę PPM i wybierz opcję „Create module”. Zostanie utworzony plik z rozszerzeniem XZM o nazwie takiej, jak nazwa folderu, zawierający zawartość tego folderu. Umieść plik modułu w porteus/modules i kliknij go dwukrotnie, by uruchomić.
(Pamiętaj: zawartość modułu jest dołączana do głównego systemu plików Porteusa, czyli do /. Powinna odzwierciedlać fragment prawdziwego systemu plików.)
Oprogramowanie w Porteusie
Porteus (w wersji ze środowiskiem graficznym) zawiera podstawowe programy takie jak notatnik, przeglądarka zdjęć, czytnik PDF, nagrywarka płyt, komunikator, klient FTP i BitTorrent, edytor partycji czy odtwarzacz filmów i muzyki. Podczas generowania obrazu ISO można też wskazać przeglądarkę i pakiet biurowy.
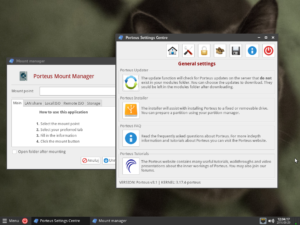
Autorzy systemu przygotowali przyjemne narzędzie konfiguracyjne, dzięki któremu zmienimy układ klawiatury, zainstalujemy aktualizacje lub polską paczkę językową czy też zapiszemy stan systemu celem przywrócenia go później. Dołączono też proste aplikacje do przeglądania informacji o systemie, montowania systemów plików czy nawet instalacji VirtualBoksa (bądź jego sterowników gościa).
Do zarządzania modułami przygotowano kilka poleceń, które warto znać, choć są one dostępne w środowisku graficznym w menu kontekstowym pod PPM.
activate <plik.xzm>— aktywuje wskazany moduł. Jeśli program zapisany w module ma swoją pozycję w menu, panel środowiska graficznego może na chwilę zniknąć, by zostać odświeżonym.deactivate <plik.xzm>— deaktywuje wskazany moduł (usuwa jego pliki z systemu plików Porteusa). Może się nie powieść, jeśli pliki tego modułu są używane przez system.dir2xzm <folder> <plik.xzm>— tworzy moduł Porteusa (plik z rozszerzeniem XZM) zawierający zawartość wskazanego folderu.xzm2dir <plik.xzm> <folder>— wypakowuje pliki ze wskazanego modułu, umieszczając je we wskazanym folderze.deb2xzm <plik.deb>— tworzy moduł Porteusa z pakietu Debiana.rpm2xzm <plik.rpm>— jak wyżej, ale dla pakietów RPM.
Wszystkie powyższe polecenia uruchamiany jako root.
Komentarze (14)
mqdesu
Bardzo interesujący wpis. W wolnej chwili potestuję tą dystrybucję :) Dobrze, że idzie sobie skomponować odpowiednią konfigurację już na stronie buildu. Pozdrawiam
ManjaroFan
Jako dodatkową lekturę podsuwam :
http://ecg.vot.pl/?id=porteus
mqdesu
Strona przestała już działać. A mirrory są puste. Także projekt chyba upadł…
Tomasz Gąsior
Strona „build” nie przestała działać, lecz autorzy ją usunęli. Mirrory zaś nie są puste, można z nich pobrać gotowe ISO.
mqdesu
Gotowe iso są na inne architektury do pobrania. U mnie niestety na moją architekturę foldery są puste.
Waldencjusz
Szukanie nie boli, Karolino:
http://ftp.vim.org/ftp/os/Linux/distr/porteus/
Myślenie zresztą także.
mqdesu
@Waldencjusz – czytanie ze zrozumieniem również nie boli, a widzę że u Ciebie to problem. Pisałam, że folder dla mojej architektury jest pusty http://i.imgur.com/y6M1BRQ.png, pozostałe zresztą tak samo. Także… złośliwości Ci się nie udały, kimkolwiek jesteś.
mqdesu
http://i.imgur.com/Xd1FdXr.png
Tomasz Gąsior
@mqdesu, u mnie jakoś działa. Ciekawe.
http://ftp.vim.org/ftp/os/Linux/distr/porteus/x86_64/current/
http://i.imgur.com/tdJVXNB.png
Proszę nie pisać kilka razy tego samego komentarza. Na blogu włączona jest ręczna moderacja. Czasami na moją akceptację komentarza trzeba dłużej poczekać. ;-)
mqdesu
@ Tomasz Gąsior – Sprawdzałam też na tablecie i telefonie – to samo. Inaczej już dawno miałabym pobrany system na dysku, logiczne.
Waldencjusz
Byłaś blisko, ale nie potrafiłaś kliknąć w odpowiedni katalog:
http://ftp.vim.org/ftp/os/Linux/distr/porteus/x86_64/Porteus-v3.2.2/
Na cholerę Ci wersja testing, jak masz stabilną i nowszą?
Tuta masz wszystko, czego potrzebujesz.
Waldencjusz
Więc skoro nie potrafisz odczytać numeru wersji… czytanie leży u ciebie.
mqdesu
@Waldencjusz – Po co się tak spinasz? Uspokój się, ochłoń. To tylko system, nic więcej. Co ja mam niby stąd pobrać, jeśli katalog mam pusty? http://ftp.vim.org/ftp/os/Linux/distr/porteus/x86_64/Porteus-v3.2.2/
http://i.imgur.com/E42kFhh.png
To nie kwestia odczytu wersji. U mnie zawartości owych katalogów się po prostu nie wyświetlają, są puste (dla innych architektur o dziwo pokazują zawartość http://i.imgur.com/QBa2LTF.png), co już anonsowałam w pierwszych komentarzu odnośnie zarzucenia strony build. Złośliwości i spinki nie są tutaj potrzebne.
mqdesu
Problem się częściowo rozwiązał. Pobrałam system z tego adresu http://dl.porteus.org/x86_64/Porteus-v3.2.2/ Tutaj wszystko widzę. Nie wiem, dlaczego z tamtych linków mi się nie wyświetla. Lecz mniejsza o to. System mam już na dysku i w wolnej chwili przetestuję. Pozdrawiam.
Dodaj komentarz