Zmiana hasła konta użytkownika w systemie Windows
Każdy system operacyjny jest bezbronny, jeśli jego pliki zostaną zmodyfikowane z zewnątrz. Jeżeli partycja systemowa nie jest zaszyfrowana, a płyta główna umożliwia rozruch z pendrive’a, z pomocą systemu linuksowego możemy zmienić bądź wyczyścić hasło logowania konta użytkownika systemu Windows. Jak tego dokonać?
Przygotowanie pendrive’a z systemem Ubuntu i uruchomienie go
Do wykonania czynności potrzebny będzie pendrive z przygotowanym systemem linuksowym — w tym przykładzie Ubuntu — oraz możliwość wykonania rozruchu komputera z tegoż pendrive’a zamiast z dysku twardego. Jeśli te czynności masz już opanowane, przejdź do następnej sekcji artykułu.
Aby wykonać poniższe kroki, musisz użyć komputera z systemem Windows innego niż ten, na którym hasło chcesz zmienić.
- Pobierz program Rufus ze strony producenta: rufus.akeo.ie. Aplikacja jest zaufana, niewielka i nie wymaga instalacji.
- Pobierz obraz ISO systemu Ubuntu ze strony producenta: ubuntu.com. Można oczywiście użyć innego systemu linuksowego, ja będę kontynuował z użyciem Ubuntu.
- Podłącz pendrive’a, a następnie uruchom program Rufus. Upewnij się, że na nośniku wymiennym nie masz żadnych istotnych danych, ponieważ dalsze kroki bezpowrotnie usuną całą zawartość twojego pendrive’a.
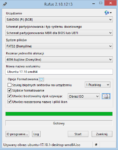 Wskaż właściwy pendrive z górnej listy. Pozostaw zaznaczone pole „Utwórz dysk bootowalny, używając”. Z listy rozwijanej obok wybierz „Obraz ISO”. Używając małego przycisku z ikoną płyty CD na prawo wspomnianej listy, wskaż pobrany wcześniej obraz ISO systemu Ubuntu.
Wskaż właściwy pendrive z górnej listy. Pozostaw zaznaczone pole „Utwórz dysk bootowalny, używając”. Z listy rozwijanej obok wybierz „Obraz ISO”. Używając małego przycisku z ikoną płyty CD na prawo wspomnianej listy, wskaż pobrany wcześniej obraz ISO systemu Ubuntu.- Kliknij przycisk „Start”. Gdy operacja się zakończy, pendrive będzie gotowy, by uruchomić z niego system Ubuntu.
Uwaga dla początkujących: musisz dowiedzieć się, w jaki sposób uruchomić na twoim komputerze system operacyjny z pendrive’a zamiast z dysku twardego komputera.
Niestety w zależności od producenta i modelu procedura ta wygląda inaczej — poszukaj w internecie, na przykład na YouTube. Zazwyczaj w pierwszych sekundach uruchamiania komputera, gdy na ekranie pokazuje się logo producenta, należy dynamicznie wciskać konkretny klawisz na klawiaturze (często F1 albo F11, albo F12). Wtedy pojawia się lista, w której za pomocą strzałek można wskazać inne źródło rozruchu (np. napęd CD/DVD lub oczekiwany w tym wypadku pendrive).
Poniższe kroki wykonaj na komputerze z systemem Windows, w którym chcesz zmienić nieznane hasło.
- Standardowo uruchom komputer.
- Podłącz przygotowany wcześniej pendrive do komputera.
- Na ekranie logowania Windows dokonaj wyłączenia komputera nie za pomocą polecenia „Zamknij”, lecz z użyciem polecenia „Uruchom ponownie”. To szczególnie ważne, jeśli zainstalowany jest system Windows 8 lub Windows 10 z domyślnie włączoną funkcją szybkiego uruchamiania „fast boot”.
- Gdy komputer zacznie uruchamiać się ponownie, przerwij standardową procedurę uruchamiania, uniemożliwiając ponowny start systemu Windows, i wystartuj system z pendrive’a.
- Gdy uruchomi się system z pendrive’a, za pomocą menadżera plików możesz uzyskać dostęp do danych na dysku komputera, do plików wszystkich użytkowników oraz partycji systemowej gromadzącej pliki systemu Windows.
Metoda 1: podmiana narzędzi dla niepełnosprawnych
Dokonamy uszkodzenia systemu Windows, które umożliwi zmianę hasła. Ta metoda jest prostsza, ale działa tylko z Windows 7 i nowszymi (prawdopodobnie w Windows Vista też zadziała, ale nie miałem okazji sprawdzić).
- Zamknij system Windows z poziomu ekranu logowania z użyciem opcji „Uruchom ponownie” zamiast „Zamknij”, a następnie uruchom na komputerze przygotowany wcześniej system z pendrive’a.
- Otwórz w menadżerze plików partycję systemową Windows. Przejdź do folderu
Windows, a następnie do katalogusystem32.
(W przypadku Ubuntu należy uruchomić dostępny na pasku bocznym program „Files”, a następnie w sekcji „Other locations” odnaleźć partycję z systemem Windows i ją kliknąć.)  Znajdź plik
Znajdź plik utilman.exei zmień jego nazwę (na przykład nautilman.exe.2). Znajdź też plikcmd.exe, skopiuj go i nowo utworzonej kopii nadaj nazwęutilman.exe.- Następnie zamknij system Ubuntu i uruchom ponownie komputer, standardowo, z systemem Windows.
- Na ekranie logowania Windows kliknij przycisk narzędzi dla niepełnosprawnych — symboliczną ikonę wózka inwalidzkiego w rogu ekranu. Zamiast narzędzi dostępności twoim oczom ukarze się wiersz polecenia.
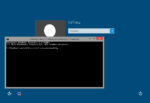 W wierszu polecenia wpisz
W wierszu polecenia wpisz control userpasswords2(z dwójką na końcu) i wciśnij enter. W oknie ustawień kont użytkowników wskaż wybrane konto, a następnie skorzystaj z opcji resetowania hasła.- Zamknij okna otwarte na ekranie logowania, a następnie zaloguj się, używając nowego hasła.
- Warto też jeszcze raz uruchomić system linuksowy z pendrive’a i cofnąć wykonane czynności (zmiany nazw plików w folderze Windowsa), by nie zostawić na stałe stworzonej własnoręcznie luki w systemie Windows. ;-)
Metoda 2: zresetowanie hasła programem chntpw
Ta metoda jest przeznaczona dla zaawansowanych, ale też bardziej bezpośrednia — powinna zadziałać nawet na Windows XP. Za pomocą linuksowego programu chntpw wyczyścimy hasło użytkownika Windows.
- Zamknij system Windows z poziomu ekranu logowania z użyciem opcji „Uruchom ponownie” zamiast „Zamknij”. Uruchom przygotowany system z pendrive’a.
- Zainstaluj w uruchomionym systemie linuksowym program
chntpw. W tym kroku wymagany jest dostęp do internetu.
(W Ubuntu, aby tego dokonać, musisz w, dostępnym z menu głównego, oknie „Software & Updates” włączyć repozytorium „Community-maintained … (universe)”, odświeżyć repozytoria, a następnie zainstalować paczkę poprzez wydane w terminalu poleceniesudo apt install chntpw.) - Otwórz w menadżerze plików partycję systemową Windows. Przejdź kolejno do katalogów:
Windows,system32,config. - Wykonaj kopię zapasową pliku
SAM. W razie problemów ze startem Windows będzie można przywrócić ten plik do stanu przed operacją — programchntpwmoże go przypadkiem uszkodzić. - W folderze
configotwórz terminal, używając opcji w menu kontekstowym menadżera plików. Uruchom program poleceniemchntpw -i SAM. Program zapyta, co chcesz zrobić, aplikacja posiada bowiem kilka trybów działania. Do zresetowania hasła wystarczy tryb domyślny, dlatego wciśnij enter. 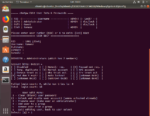 Zgodnie z opisem na ekranie, wskaż konto użytkownika Windows, którego hasło chcesz wyczyścić. Następnie program zapyta, jaką czynność chcesz wykonać wobec wskazanego konta użytkownika. Zgodnie ze wskazówką na ekranie, by wyczyścić hasło, należy wybrać
Zgodnie z opisem na ekranie, wskaż konto użytkownika Windows, którego hasło chcesz wyczyścić. Następnie program zapyta, jaką czynność chcesz wykonać wobec wskazanego konta użytkownika. Zgodnie ze wskazówką na ekranie, by wyczyścić hasło, należy wybrać 1.- Program potwierdzi wykonanie czynności komunikatem „Password cleared!”. Wciśnij
qdwukrotnie, by opuścić ekran wyboru operacji i użytkownika, a następnie wybierzy, by zapisać zmiany na dysku. - Zrestartuj komputer, uruchom system Windows. Zalogowanie na wskazane wcześniej konto użytkownika powinno być możliwe bez podawania hasła.
Komentarze (1)
Azrael
Świetny artykuł
Dodaj komentarz